記念日や誕生日、二人で行った旅行の思い出に…二人の思い出を1枚のモザイクアートにしてみませんか?
0から自力で作るのは流石に難しい(と思います)が、無料のソフトを使えば簡単に本格的なモザイクアートが出来ちゃうんです。
サプライズのプレゼントはもちろん、二人で一緒に作ってみるのも楽しいですよ✨
今回は、無料のパソコン用ソフトで作成する方法を紹介します!
使うのは”AndreaMosaic”
今回は「AndreaMosaic」というソフトを使って作成していきます☺️無料のソフトです。WindowsもMacも対応していますよ👌
外国製のソフトなので、全て英語で書かれているのがちょっとびっくりしちゃうポイントですけど…出来るだけ丁寧に手順を書いていくので安心してください☺️
では実際の作成手順を解説していきます👇
実際に作ってみる
ソフトをダウンロードする
なにはともあれ、まずAndreaMosaicをダウンロードします。
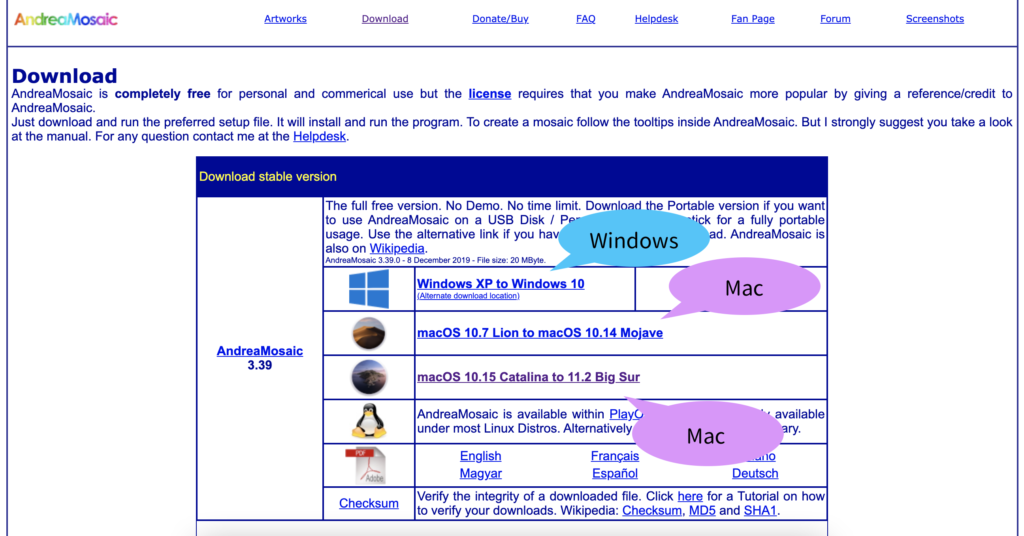
こんなページが出てくると思うので、PCに合わせたバージョンをダウンロードしてください!
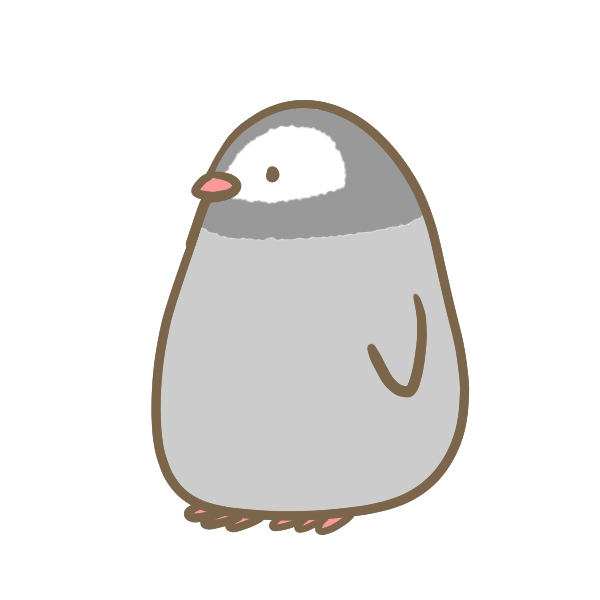
私はMacユーザーなので、これから先のスクショは全部Macでの画像になります〜!でもWindowsもそう変わらないはず!
ダウンロードしたファイルを開きます。MacだとAndreaMosaic.dmg。Windowsだと”AndreaMosaicSetup.exe”って名前のファイルです。おそらくダウンロードフォルダの中に入っていると思います。
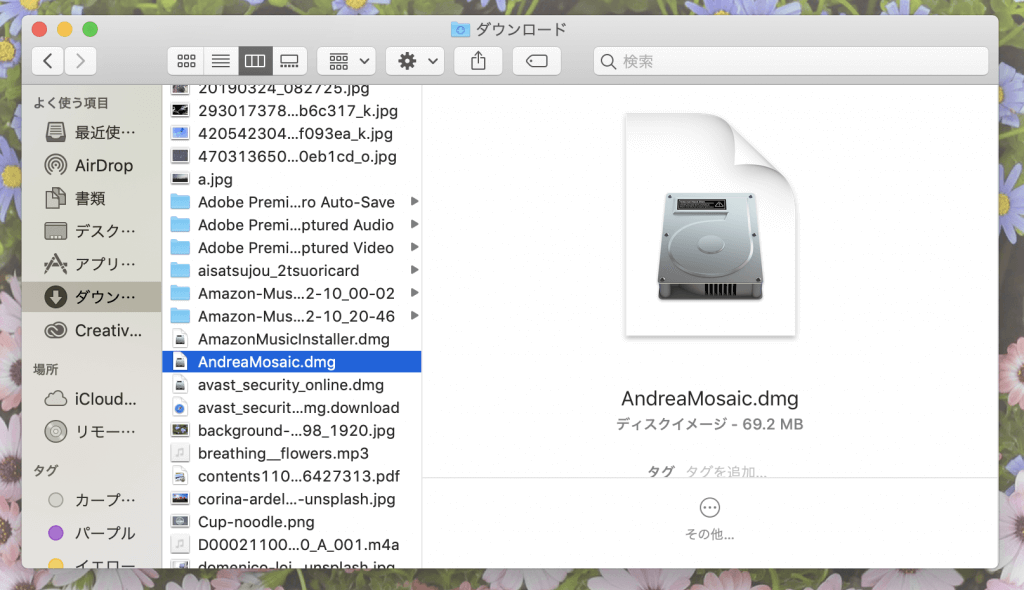
開くと、こんな画面が出てくると思いますが、「Agree」でOKです。
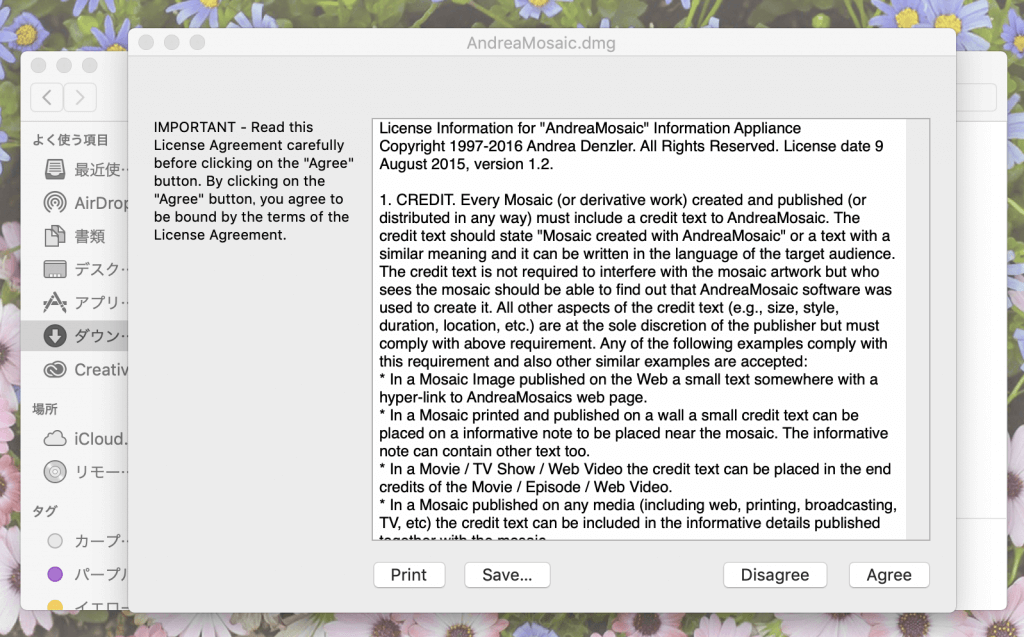
Macユーザーの方はアプリケーションフォルダに移動して…
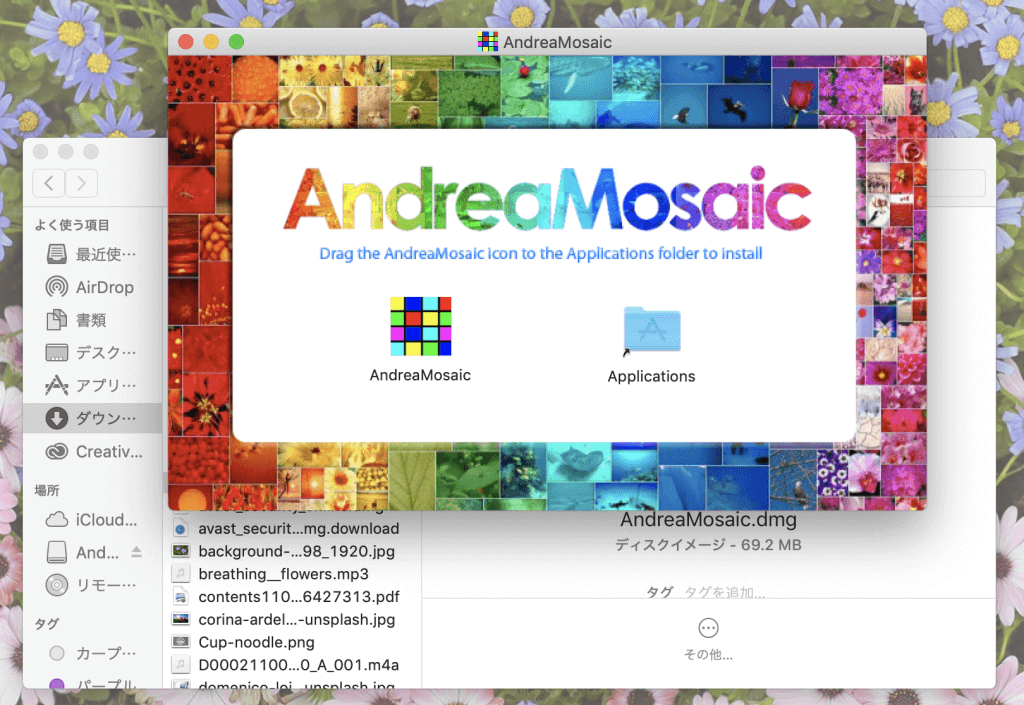
Windowsユーザーの方はおそらく途中でどこにソフトをインストールするか?を選択することになると思うので、お好きなところを選択してください!(よくわからなければデスクトップを選んでください)
ソフトがインストールできたら準備は完了です✨
完成させる写真を決める
ソフトの準備はばっちりできたので、いよいよ作っていきます!まずは、モザイクで完成させる写真を決めちゃいましょう✨
たとえばこんな写真とか

こんな写真などなど、、

この写真はフリー素材の写真を見本としてお借りしたものなので、私が取った写真ではないです(笑)とっても素敵!
完成させる写真はもちろんなんでも大丈夫ですが、綺麗なモザイクを作るためにいくつかポイントがあります。
明るい・カラフルな写真にする
あんまりオススメしない写真の一例がこれです。(良くない例なので私の撮った写真にしてあります(笑))

この写真は、モザイクアートにするにはあまり向いていません。夕焼け・夜景の写真など、暗い写真だとせっかくモザイクアートを作っても、なんの写真を使ったのかわかりづらいことがあります。ちょっと勿体無い感じがしますよね…。
また、上の写真のように、色が青系ばかりでパターンがあまりにも少ないと、モザイクアートを作るための写真をたくさん用意しても、全く使えない写真がたくさん出てくる可能性が高いです…。
同じ写真ばかりでモザイクアートが作成されてしまう可能性もあるので、注意してくださいね⚠️
顔が大きく写っているものは崩れ覚悟
当然ですが、写真の顔の部分も分解されてモザイク化されるので、どうしても多少の違和感は出ます。気にしない場合はいいのですが、気になる場合は避けたほうが良いかも🌀
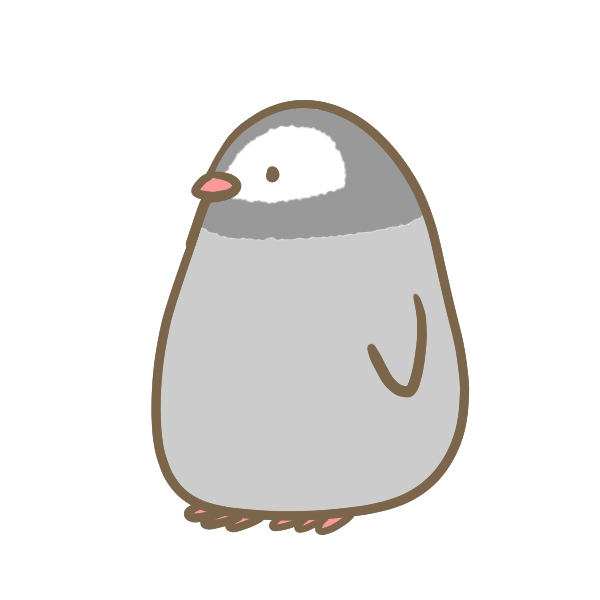
顔を出す場合はいっそアップの写真にして、モザイクを細かくすると違和感が薄れます!
いよいよ作成!
画像の比率を決める
まずは画像サイズ(比率)を決めます。AndreaMosaicを開くとこんな感じの画面になるので、完成させたい写真に合わせて選んでください!
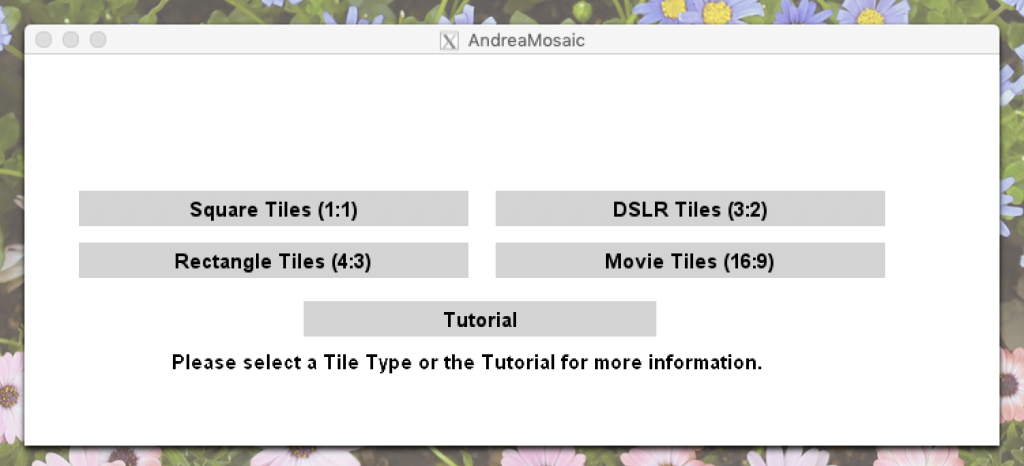
一般的に写真は 4:3 なので、基本は4:3で作成がいいかなと思います。ただし、印刷する場合ははがきサイズに近い 3:2 がオススメです!
1:1 は正方形で、インスタに投稿するときのサイズになります。16:9 はちょっとワイドな比率で、youtubeやテレビなどの動画系のサイズ。
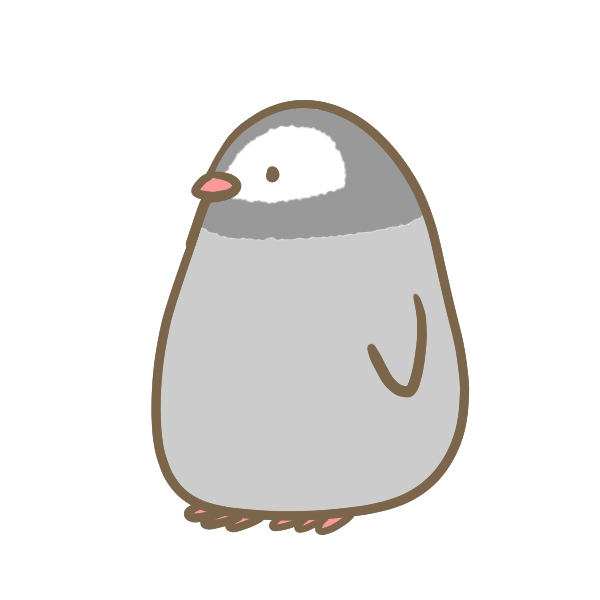
完成したモザイク写真はスマホで見られればいいのか?印刷したいのか?どこかに投稿するのか?で考えると良いですよ!
今回は4:3で作成していきます。
モザイクにする写真を選ぶ
まず最初に、モザイクにする写真を決めます。左上にある黄緑のプラスマークを押すと、PCの中にあるファイルが選べるようになるので、画像を選択してください!
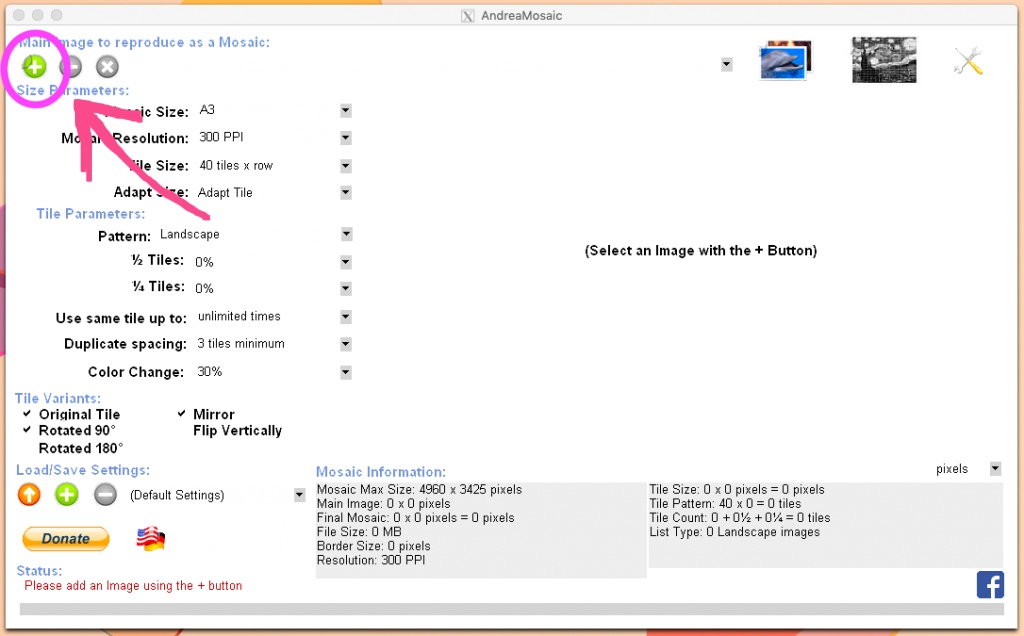
今回は以前食べたフレンチトーストの写真を選びました。

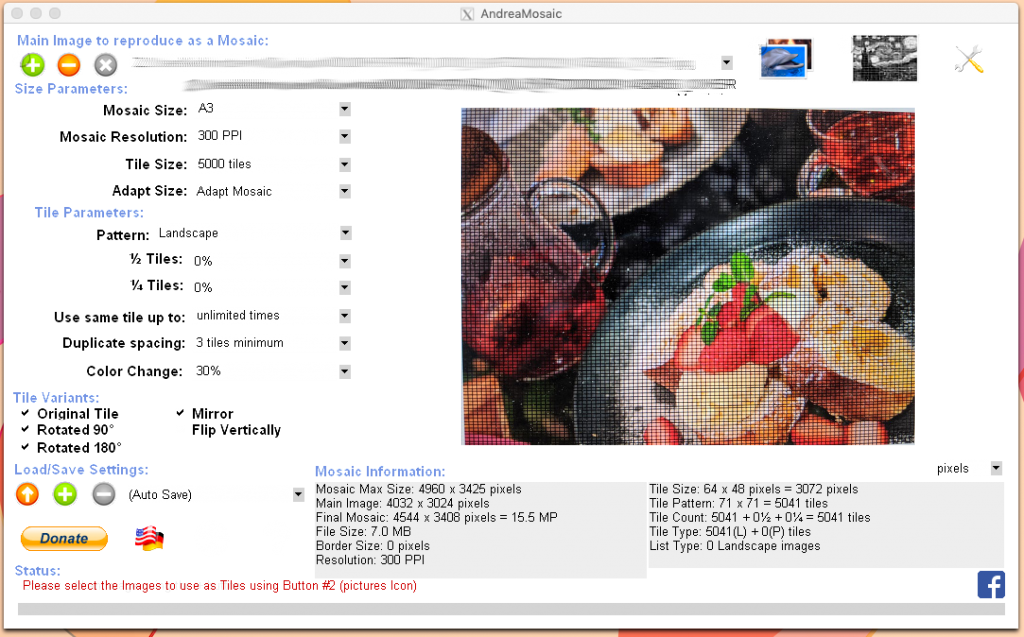
こんな感じで右側に選んだ写真が表示されます。なぜかスクリーンショットに選んだ画像部分が映らないという事件が発生したので、これはスマホで撮って合成したものです…😭若干サイズや明るさが違う可能性がありますので、あくまでイメージで!(笑)
モザイクを作る写真を選ぶ
モザイク写真を構成する写真を選びます。
重要なのが枚数。あればあるだけ望ましいのですが、枚数が少なくても作れるので大丈夫!
今回、私はここ1年半ぐらいの写真の中から「食べ物」で500枚、もうちょっと欲しかったので「お花」の写真で150枚、合計「650枚」用意しました📷
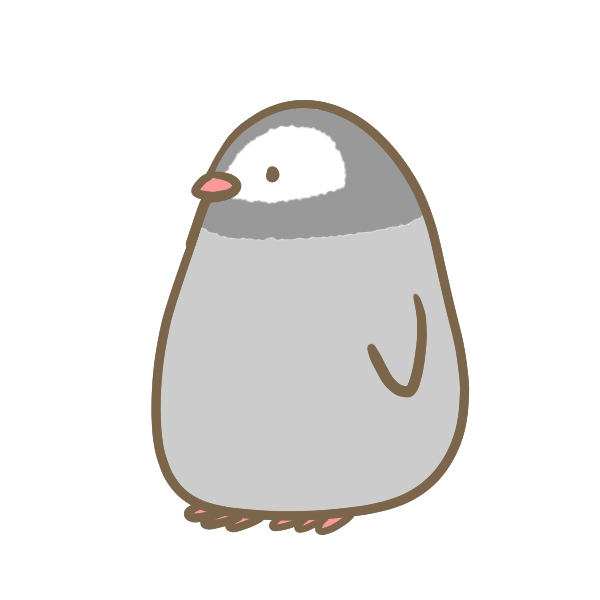
後で決める「写真何枚でモザイク写真を作るのか」にもよりますが、最低100枚くらいはあると作りやすいです
食べ物の写真から食べ物を作ったり、二人の顔写真から二人の写真を作ったり、はたまた今までの旅行先の写真からお互いの顔を作ってみたり…集める写真にテーマがあると面白いですよ!
写真は自分のスマホやラインのアルバムから保存して、PCのフォルダにまとめておくと便利。写真が集まったら、右上の写真が重なっているアイコンをクリックします。
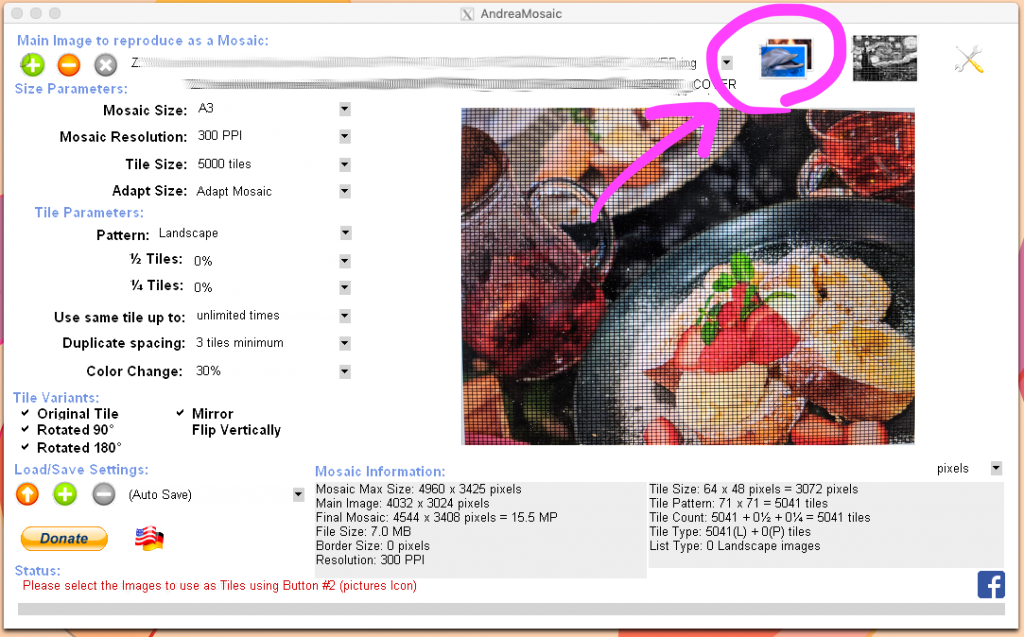
するとこんな画面が出てくるので、「Add Folder」をクリック。先ほど写真を選んだときのように、今度は写真をまとめておいたフォルダを選択してください!
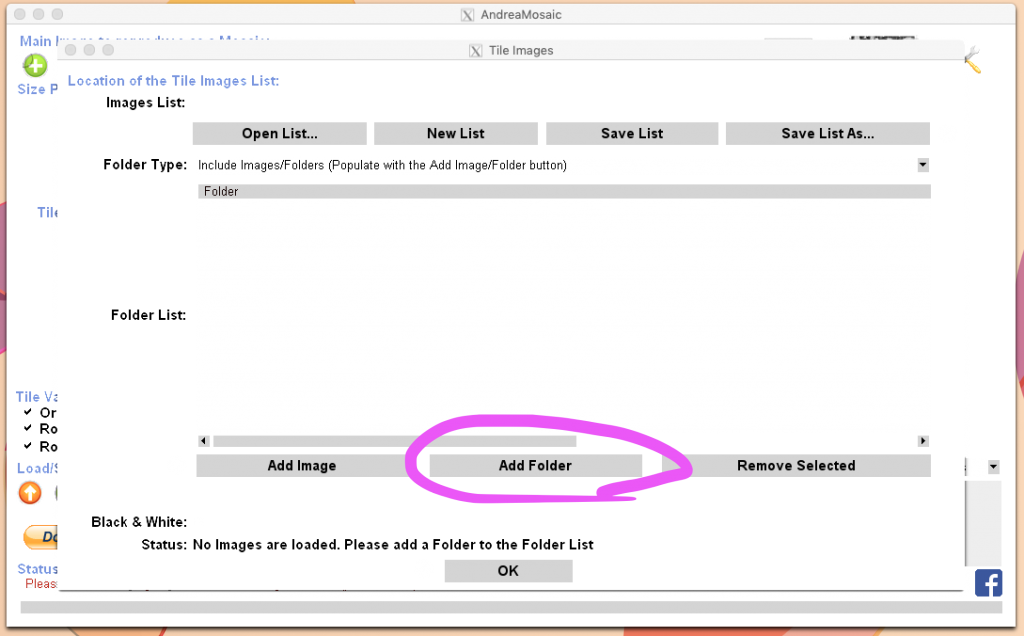
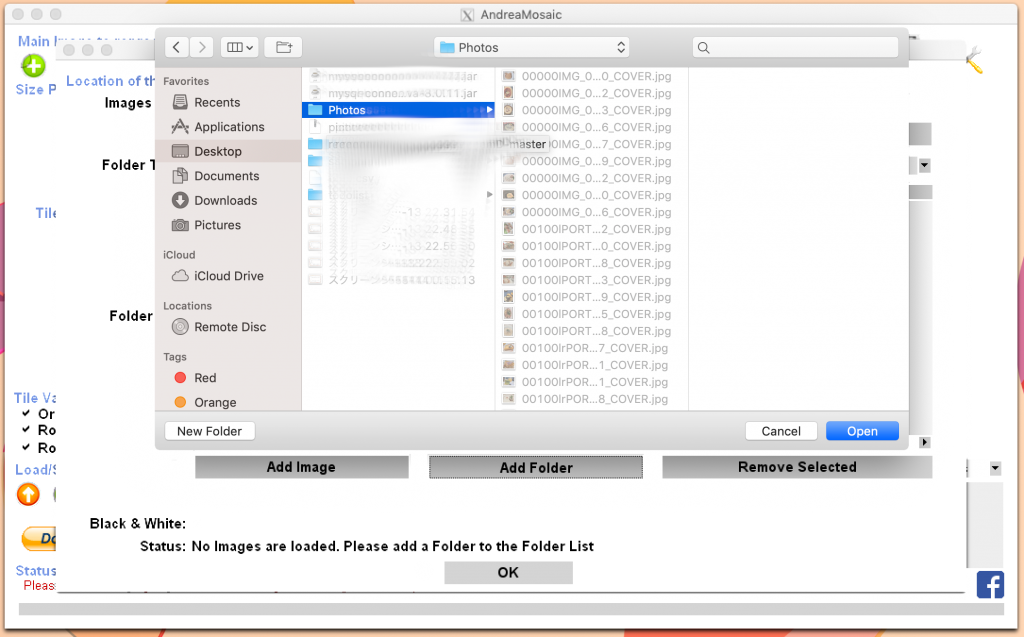
その後、AndreaMosaicが使えるような「List」という形で保存してあげる必要があります。右上にある「Save List As…」をクリックして、適当にファイル名を入力して、保存してください。
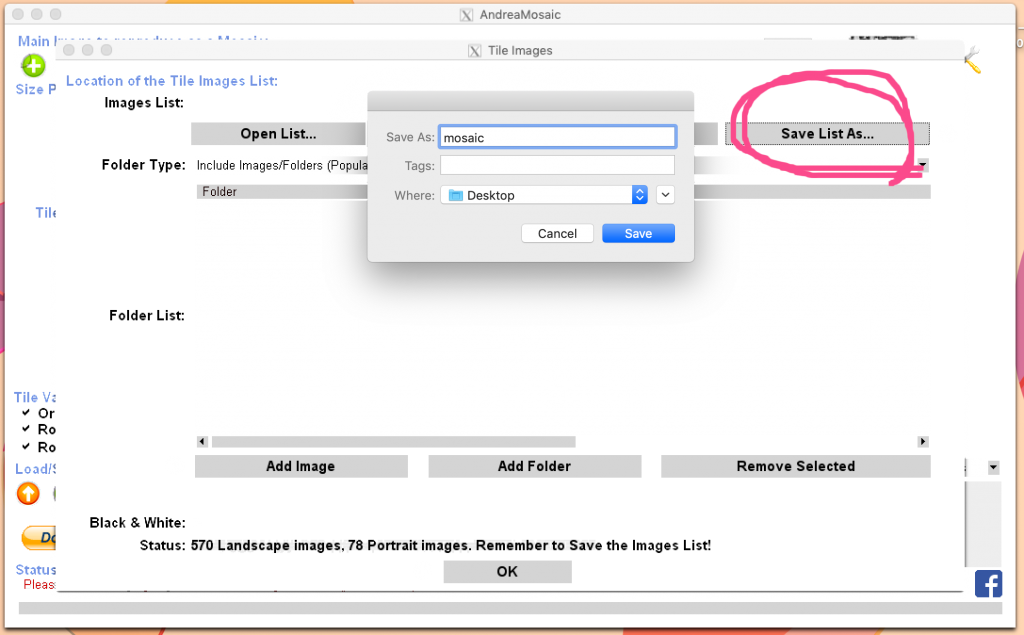
すると写真のような感じで写真を読み込んでくれるので、一番下の「OK」を選択してください!
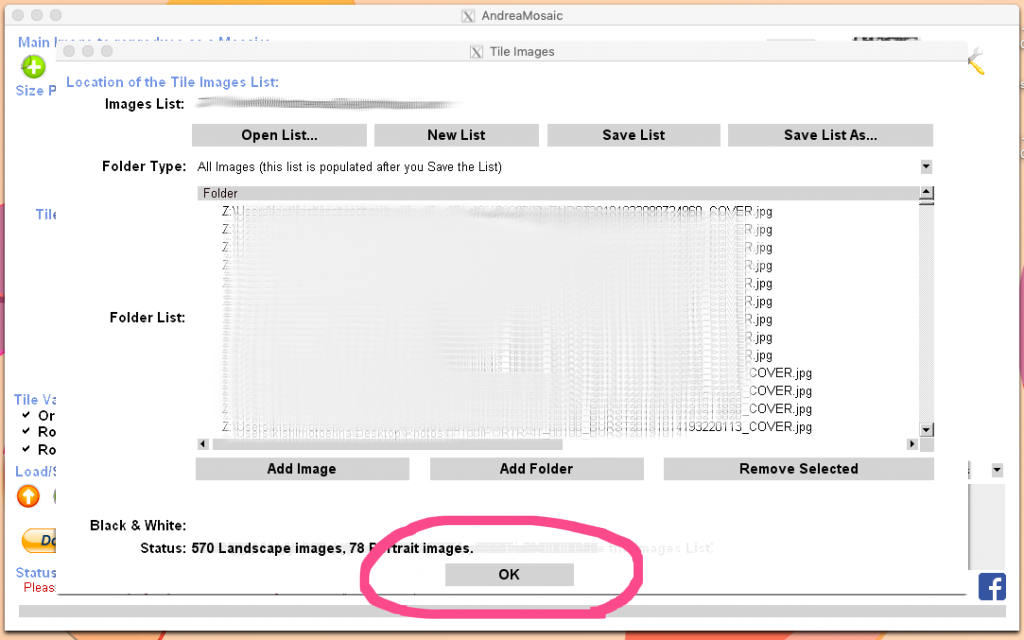
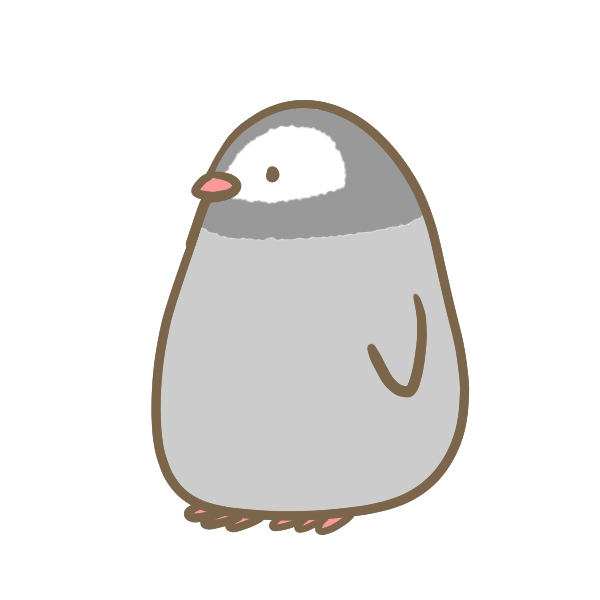
OKの上に写真の枚数が書いてあるんですが、なぜか548枚になってました…2枚は読み取れなかったようです。間違えて動画ファイルでも選んじゃったのかな?
設定する
画像フォルダをセットしてこの画面に戻ってくると、右上の写真がクリックできるようになっています!これがモザイク写真を作るスタートボタンです。
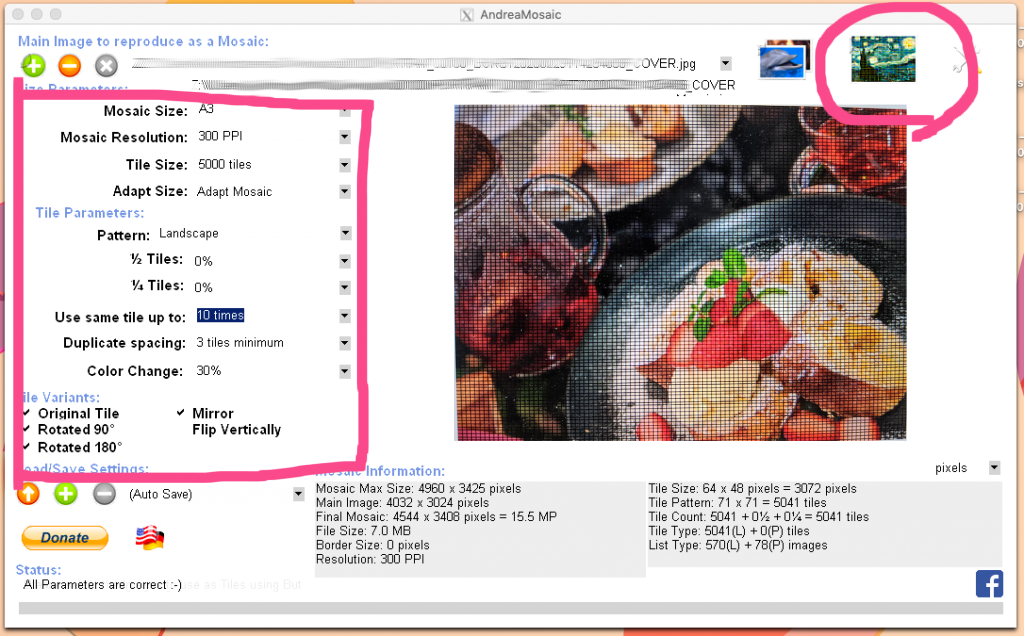
これをクリックすればもうモザイク写真ができちゃうのですが、その前に設定を少し確認します。
左側に色々メニューがありますが、ここからモザイク写真を作るときの細かな設定を変更することができます。変更しなくても十分作れるので、試しに変更せずに作ってもOK!
簡単に設定の内容を解説します。
- Mosaic Size … 印刷したときのサイズ。印刷しないならデフォルトのままでOK
- Mosaic Resolusion…画像の解像度。数字が高いほど鮮明になる
- Tile Size…モザイク写真を作るのに何枚の写真を使うか
- Adapt Size…謎の項目。デフォルトでOK
- Pattern…モザイクの形。(正方形の整列・レンガ積みなど)
- Use same tile up to…同じ写真を何回まで使って良いか
- Duplicate spacing…同じ写真どうしをどのぐらい離すか
- Color Change…モザイクを作る写真の色をどのぐらいまで変えて良いか
- Tile Variants…モザイクを作る写真が回転・反転してもよければチェック
TileSizeを大きくすればするほど、モザイクが細かくなるので、顔なども違和感が少なくなっていきます。
その代わり、たくさんの写真が必要になってしまうので、Use same tile up toの数値を上げて(またはデフォルトのunlimitedにして)、同じ写真を使いまわせるように設定しておきましょう!
画像の解像度は、デフォルトで300になっていますが、300でもかなり鮮明なので、鮮明がいい!という場合もデフォルトのままで問題ないです。無闇に数値を大きくすると、完成したファイルが重くなってしまい、使い勝手が悪くなります…
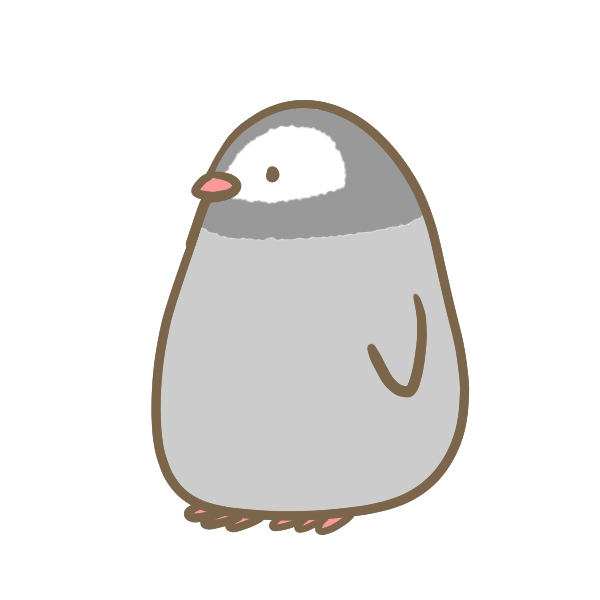
解像度を300で作成したものと、150で作成したものは後で比較しますね
変更をオススメする設定が「color Change」。モザイクを作る写真の色味をどこまで変更して良いか、という設定です。完成させたい写真に寄せるためにも、少しパーセンテージをあげるとより自然なモザイクになります。
私はTileSizeを10000にして、代わりにUse same tile up toを大きめの数字に、color Changeを60%にするのがお気に入りの設定です!
実際に作ってから、「もうちょっとこうしたい…」というところがあれば設定を変えてみて、また作り直すとクオリティがどんどん上がっていきます👌
完成!
先ほどと同じ写真ですが、右上のアイコンをクリックするとモザイク写真の作成が始まります。大体2~3分で完成です♡
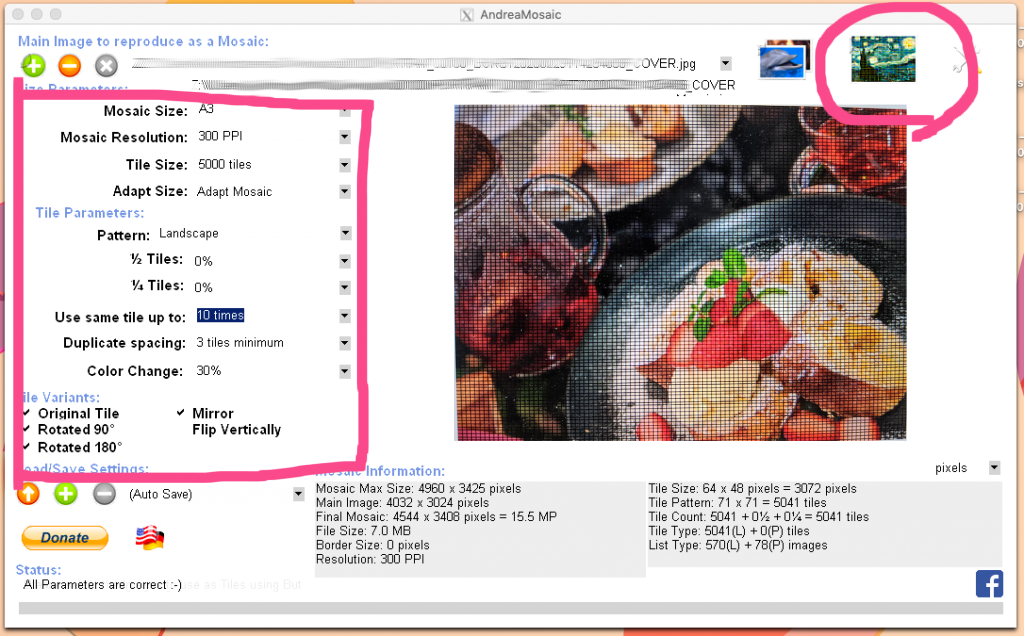
完成すると、こんな感じの通知が出てきます。「Yes」を選択すると、元にした写真(フレンチトーストの写真)があるフォルダと同じところに、「*****Mosaic.jpg」というファイル名でモザイク写真が出来上がっています。
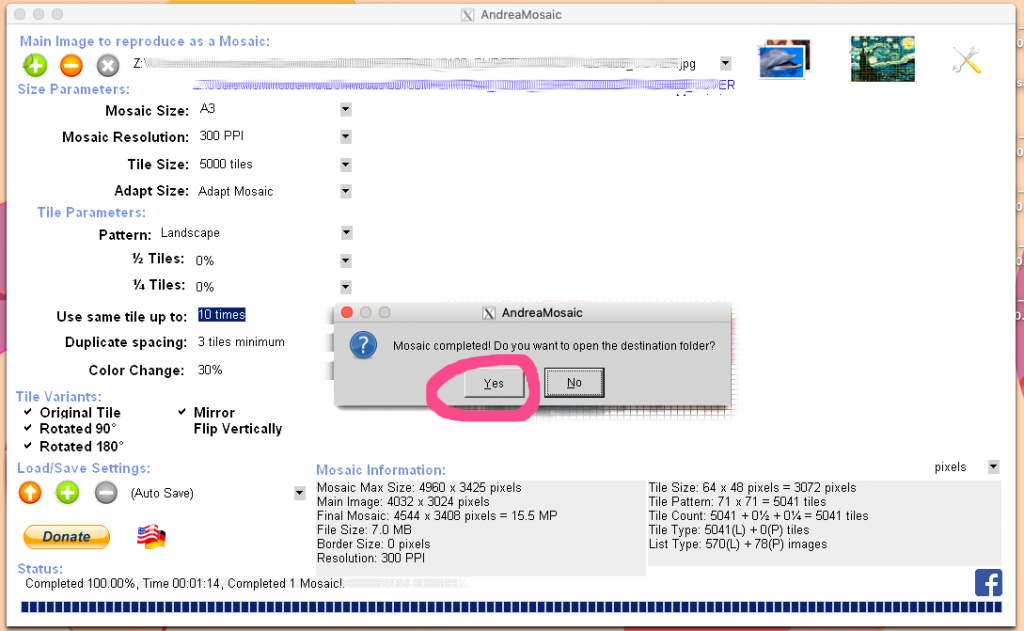
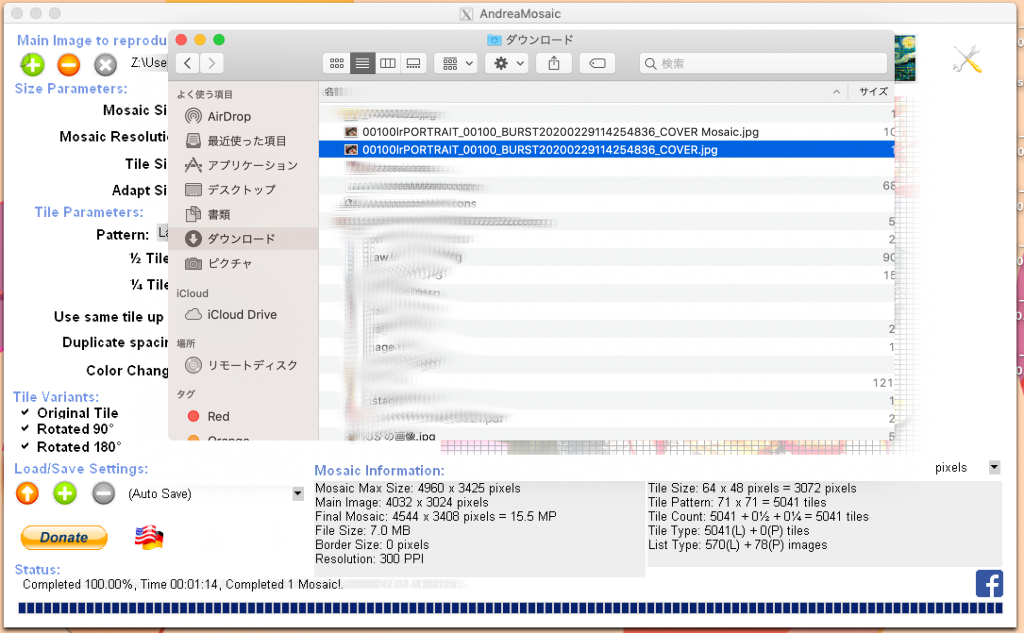
今回は試しにデフォルトのままで作成してみました。5000Tileだと結構粗めです。

写真が足りないとき…
もし、モザイクを構成する写真が100枚の時に、設定で「5000tiles」かつ、「Use same tile up to」を「no Duplicated」(1回しか使わない)を選択している場合、写真の枚数が足りないので、モザイク写真が作れません。
そんなとき、AndreaMosaicは事前に教えてくれます。
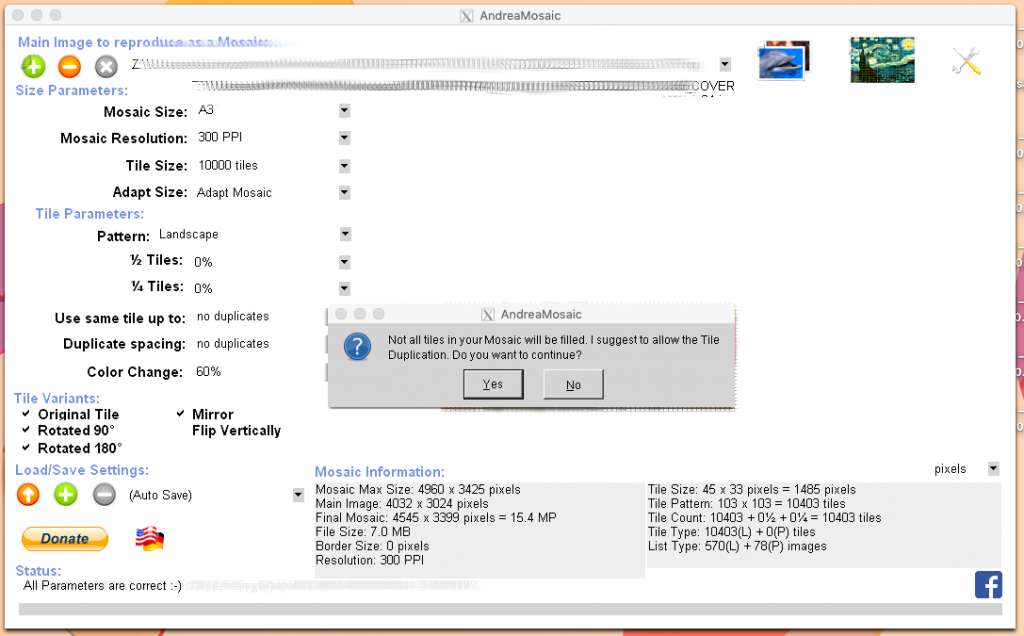
このままYesを押すと、一応モザイク写真は作ってくれるのですが、写真が足りない部分は真っ黒になってしまいます…
この通知が出てきたら、「No」を選べばモザイク写真作成のキャンセルになるので、その後「Use same tile up to」の数字を増やすなど、設定を変更してもう一度チャレンジしましょう!
完成見本
基本の作り方は紹介した通りなのですが、せっかくなので、いくつか設定を変えたモザイク写真を比較してみます。
先ほど載せたデフォルト(5000tiles)がこちら。

タイル数を「10000tiles」にしたのがこちらです。(他の設定は変えていません)

だいぶ細かくなりました!私はこのぐらいの方がモザイク感もありつつ、元の写真の綺麗さも残るので好きです✨
そして、私が好きな設定です。10000tiles,color Changeを60%にしてみました。

ちょっとわかりづらいですが、フレンチトーストの上に載っているイチゴが明るくなりました!
元の写真の色により寄せるように色を加工したんですね。ここまでくると「ちょっと荒い写真だなと思ったらモザイクだった」レベルです。
ちなみにイチゴ部分に寄ってみると、ちゃんとモザイクになっているのがわかります。

画像の解像度はデフォルトの300PPIです。かなり鮮明ですよね!
おまけとして、人の顔でモザイクを作った時にどんな感じになるのかの見本です。…と言いたいのですが、代理で旅行先で出会った猫にモザイクになってもらいました。一応同じ顔ということで、参考までに!

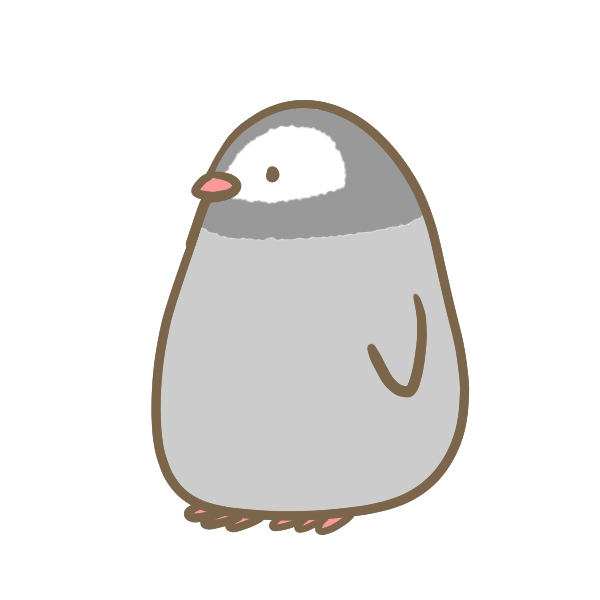
モザイクを構成している写真は先ほどと同じです。私の食べたご飯でモザイクにゃんこが造られています…(笑)

タイル数が10000tilesで、顔がアップの写真を選んだので、ほとんど違和感のない顔になりました。
ちなみに、解像度をデフォルトの300PPIからガクッと落とした、150PPIにしたバージョンはこんな風になります。

正直、完成したモザイク写真はほとんど変わりません。同じ写真じゃないかと疑いたくなるレベルですが、アップにすると違いがわかります。
まず300PPI。どんな写真が使われているのか結構はっきりわかりますね。

続いて150PPI。300PPIに比べるとわかりづらいですが、なんとなくわかります。
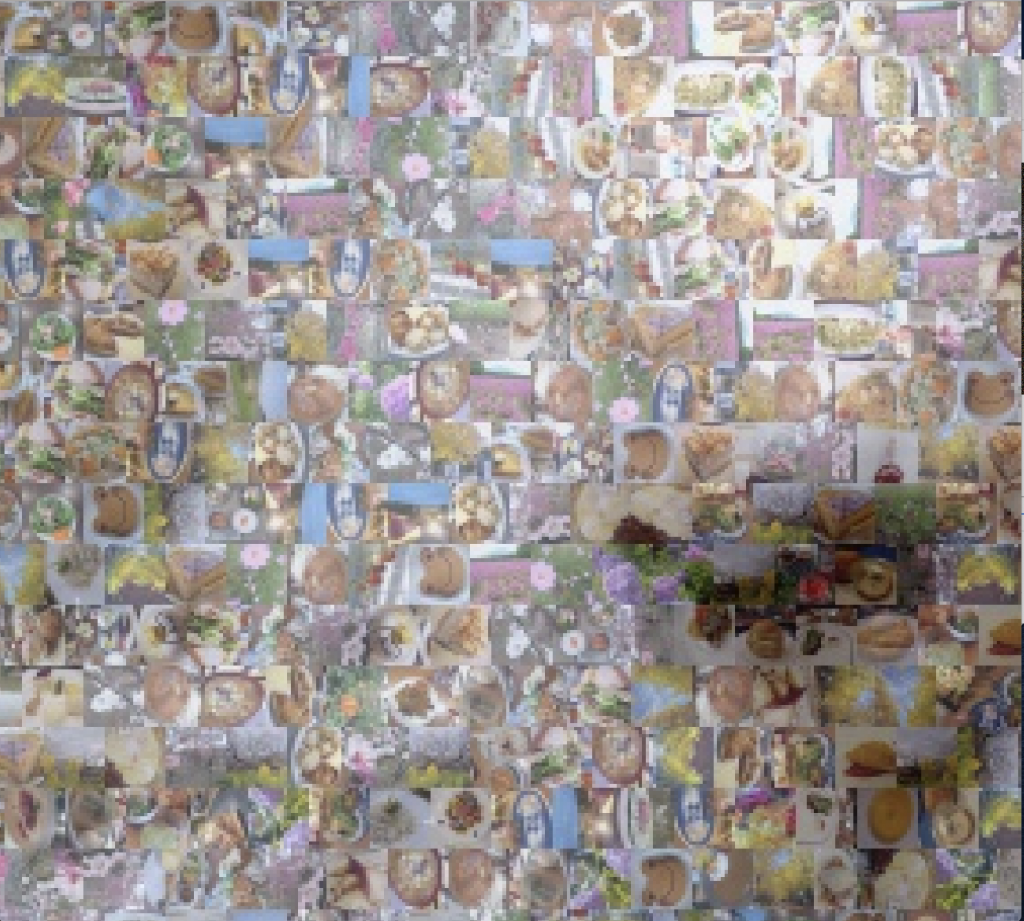
アップにしないとわからない程度の違いですが、モザイク写真の醍醐味はアップにして「こんな写真でできてるんだ!」と楽しむことかなーと思うので、ある程度解像度が高い方がオススメです👌
気軽に作れるのが嬉しい!
AndreaMosaicの使い方を紹介してきました。モザイクを作るための写真を集めるのがちょっと大変なのですが、大変な場合は少なくてもOKなので、気軽に作ってみてくださいね。
モザイクアート 、完成してみると、思ったより面白いので、ぜひ皆さんもお好きな写真で試してみてください♡

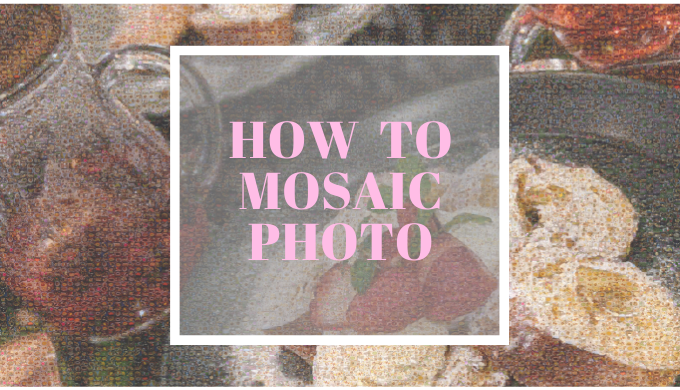
コメントを残す お気軽にどうぞ!インスタのDMも開放しています